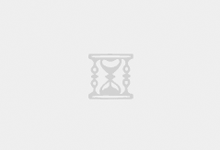在启动 Microsoft Outlook 客户端时,您可能在计算机上偶然发现了此错误消息。此错误消息指出“Outlook 无法创建工作文件”,而 MS Outlook 客户端正在加载。仅当计算机上的 Outlook 注册表损坏时,才会出现此错误消息。您可以使用注册表编辑器修复它。
修复 1 – 更改缓存密钥组件
您必须在计算机上编辑与 Outlook 相关的注册表,并将缓存值修复为默认设置,以解决此问题。
注意 – 任何注册表编辑都涉及破坏系统性能稳定性的风险因素的某个组成部分。您必须将注册表备份导出并保存在您选择的位置。
步骤1 –为此,您必须在框中键入“注册表”。
步骤2 –接下来,从搜索框中打开“注册表”以将其打开。
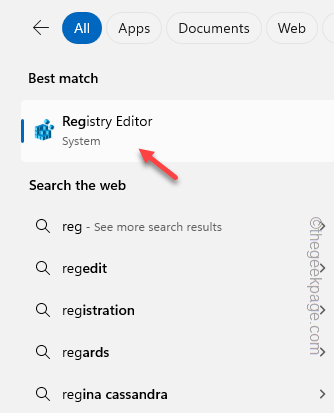
步骤3 –您应该在注册表编辑器中达到这一点 –
HKEY_CURRENT_ USER \Software\Microsoft\Windows\CurrentVersion\Explorer\User Shell Folders
步骤4 –当您在那里时,在右侧窗格中找到“缓存”值。
步骤5 –您必须双击该值才能修改该值。
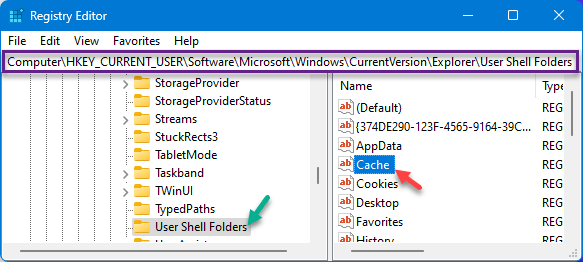
步骤 6 –此值包含特定地址。将其粘贴到框中 –
%USERPROFILE%\AppData\Local\Microsoft\Windows\INetCache
步骤 7 –点击“确定”。

此修复程序应足以解决 Outlook 问题。与任何其他注册表修补程序一样,您必须重新启动计算机才能正常工作。
就像设备重新启动一样,打开 Outlook 应用并进行测试。
修复2 –在Outlook中安装所有更新
在计算机上的 Outlook 客户端中安装更新。
步骤1 –为此,您必须在设备上启动 Outlook 客户端。
步骤2 –接下来,单击“文件”按钮。
步骤3 –您应该转到“Office 帐户”选项卡。
步骤4 –在开关上,使用“更新选项”并使用“立即更新”功能下载并安装所有更新。
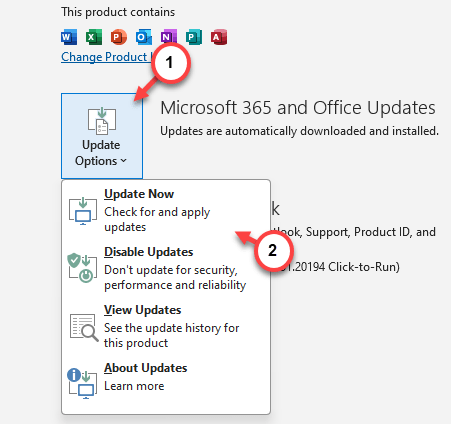
完成整个过程并且 Outlook 更新到最新版本后,您将不会看到该消息。
运行 Outlook 客户端并自行测试。
修复3 –使用新版本的Outlook
您可以使用较新版本的 Microsoft Outlook 客户端并检查这是否有效。
步骤1 –从搜索框中搜索“Outlook”。
步骤2 –接下来,在搜索结果中查找“Outlook(新)”。
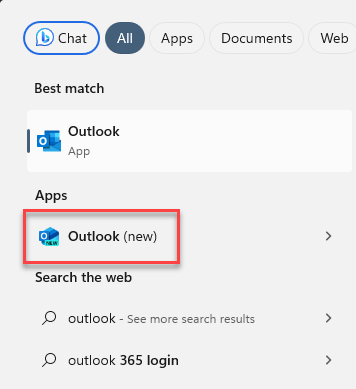
当这个新版本的 Outlook 客户端打开时,它将自动获取电子邮件登录 ID。你不需要做任何事情。
注意 – 如果您在使用经典Outlook 2016,2021时找不到Outlook(新)版本,则有一种方法可以做到这一点 –
步骤1 –打开 Outlook 客户端应用。
步骤2 –转到 主页 Outlook 页面上的选项卡。
步骤3 –在右上角,查找显示“New Outlook”提示的功能区带。
步骤4 –将其切换为打开模式。
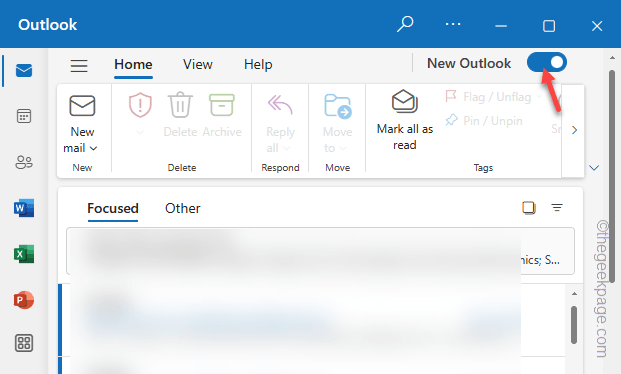
这应该会带您进入新的 Outlook 应用程序。检查这是否有帮助。
修复4 –在安全模式下启动Outlook
您应该尝试在安全模式下启动 MS Outlook。
步骤1 –这是一个非常简单的过程。快速点击 Win+R 按钮。
步骤2 –接下来,粘贴此术语。单击“确定”。
outlook.exe /safe
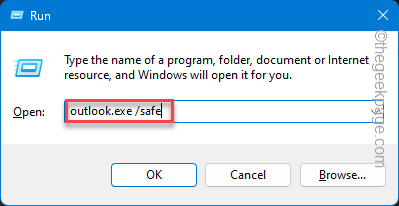
如果出现确认消息,请断言并让 Outlook 打开。
当 Outlook 客户端打开时,您不会再看到相同的“Outlook 无法创建工作文件”消息。
 WhyNotWin11中文网
WhyNotWin11中文网