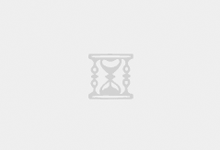每当 Microsoft Outlook 发现本地存储的文件/事件的副本与保存在云中的副本之间存在差异时,它都会显示以下长语句“您同步的文件夹中的一个或多个项目不匹配。若要解决冲突,请打开项目,然后再次尝试此操作。解决此问题比其他 Outlook 错误更容易。因此,无需再浪费时间,请通过这些解决方案来解决问题。
修复1 –登录到Outlook网页版
您必须通过在 Outlook Web 中记录 OWA 来检查是否更新/取消了事件。
步骤1 –转到您喜欢的浏览器并访问 Outlook。
步骤2 –使用 MS Office 凭据登录您的帐户。
步骤3 –进入那里后,转到“日历”选项卡。
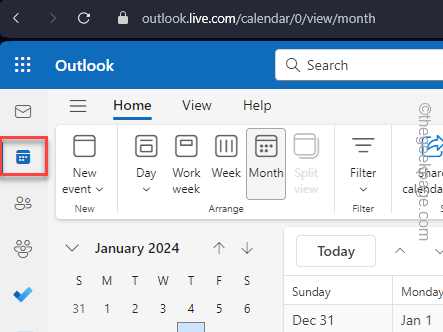
在线版本将向您显示事件的实际状态。如果会议/活动有任何更新,将在那里展示。
如果需要,您可以从那里调整事件。
修复2 –清除脱机项目
冲突发生在脱机项目和保存在服务器上的文件之间。因此,如果您从Outlook中的“日历”设置中清除脱机项目,它应该可以解决此问题。
步骤1 –当您在Outlook页面中时,转到“日历”选项卡。
步骤2 –在那里,右键单击其中的“日历”文件夹。
步骤3 –选择从上下文菜单中打开“属性”。
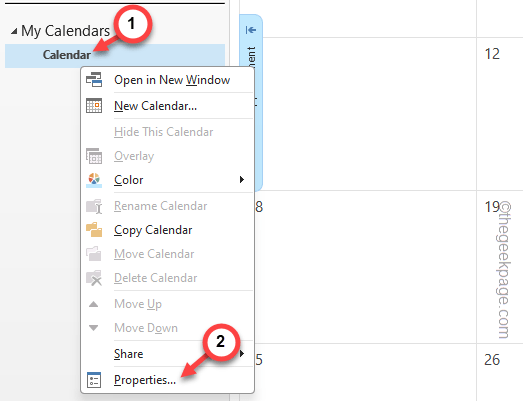
步骤4 –转到“常规”部分。
步骤5 –使用“清除脱机项目”选项从计算机中删除所有脱机项目。
步骤 6 –点击“确定”。
从本地存储中删除脱机项目后,本地文件和在线服务器之间将不再存在任何矛盾。
检查这是否有效。
修复3 –修复Outlook数据文件
修复损坏的Outlook数据文件应该可以解决此问题。
注意 – 在继续操作之前,必须关闭 Microsoft Outlook。
步骤1 –您可以使用 Outlook 修复工具来分析和修复 Outlook 数据文件中的损坏。
步骤2 –打开文件资源管理器并访问此地址 –
C:\Program Files (x86)\Microsoft Office\root\Office19
[实际地址可能不同,因为它完全取决于设备上安装的 Office 文件版本。
步骤3 –在其中找到“SCANPST”文件。
步骤4 –双击以启动Outlook收件箱修复工具。

步骤5 –现在,您必须在其中加载Outlook日期文件。
步骤 6 –因此,点击“浏览”。
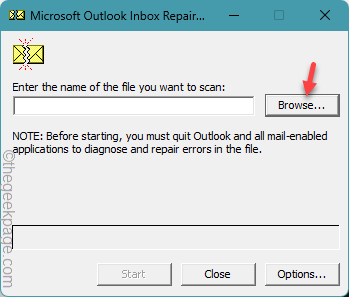
步骤 7 –本地驱动器上的 Outlook 数据文件数量取决于 Outlook 帐户、配置文件的数量。
步骤8 –选择Outlook数据文件,然后单击“打开”。
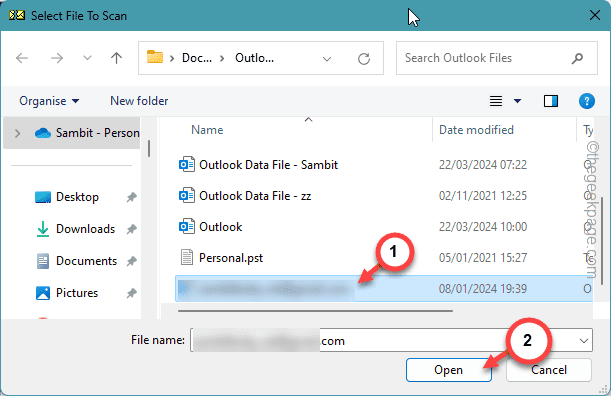
步骤 9 –接下来,点击“开始”开始该过程。
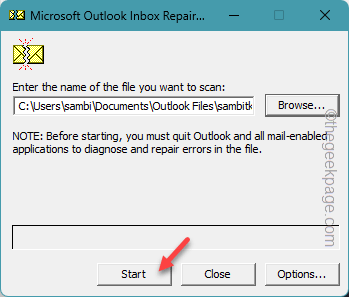
步骤 10 –在以下选项卡上,使用“修复”选项。
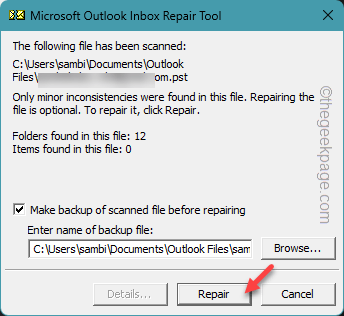
这将修复 Outlook 数据文件的任何问题。
完成此操作后,请随时使用 Outlook 应用程序。Outlook 内容的联机版本与本地存储的文件之间不会有任何差异。
修复4 –使用MSRA工具
在这种情况下,Microsoft 支持和恢复助手可以为您提供帮助。
在尝试解决方案之前,请关闭 Outlook 应用的所有实例。
步骤1 –打开 Microsoft 支持和恢复助手工具。
步骤2 –点击“高级诊断-Outlook”下载该工具。
将其保存在易于访问的位置。

步骤3 –稍后,双击您刚刚下载的“SetupProd_ExpExp”单元。

步骤4 –此安装程序将安装 Microsoft 支持和恢复助手工具。因此,点击“安装”。
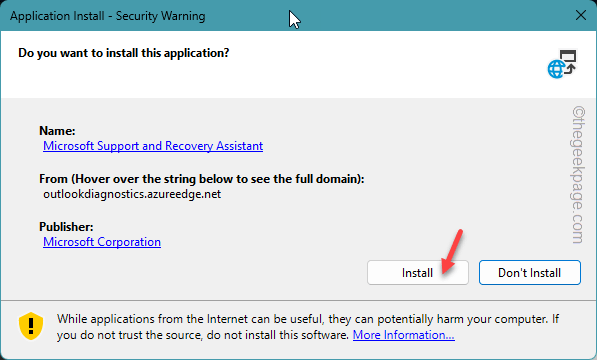
步骤5 –点击“我同意”以同意条款并在您的设备上运行支持助手。
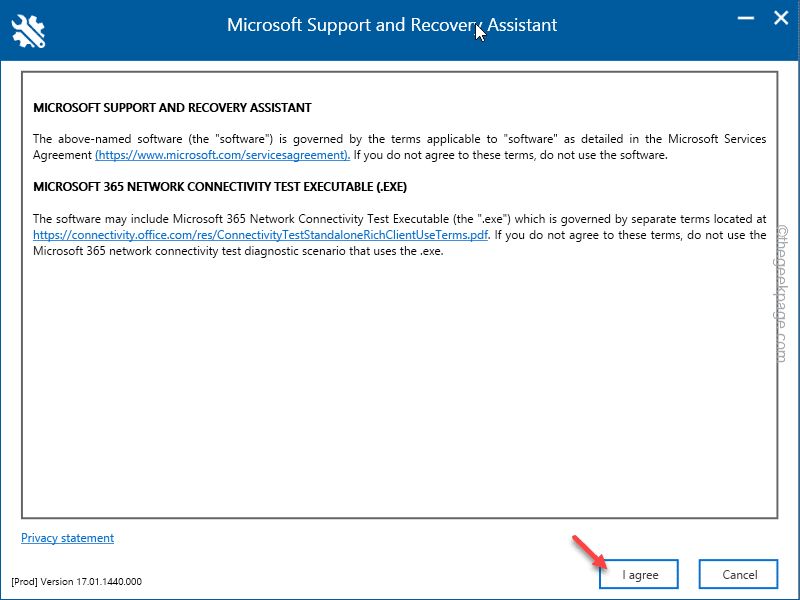
此工具将在您的系统上运行并解决问题。
检查这是否有效。
修复5 –使用新的Outlook配置文件
也许问题出在Outlook配置文件上。因此,您应该创建一个新的Outlook配置文件并使用它。
注意–关闭 Microsoft Outlook 窗口,然后再执行以下步骤。
步骤1 –同时使用 Win+R 按钮加载“运行”窗口。
步骤2 –接下来,粘贴它并按 Enter。
outlook.exe /manageprofiles
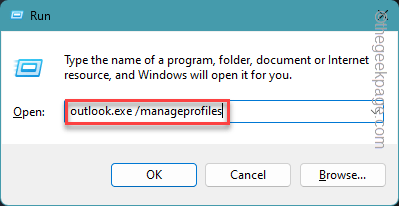
步骤3 –点击“配置文件”选项卡中的“显示配置文件”以打开“配置文件”页面。
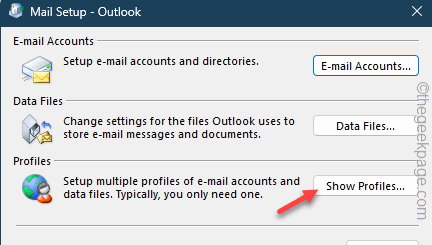
步骤4 –使用“添加”选项。
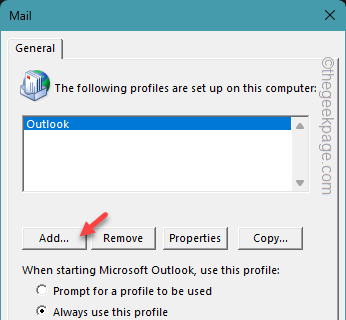
步骤5 –您必须为此配置文件指定特定名称。
步骤6 –输入配置文件的名称,然后单击“确定”。

步骤 7 –“配置文件”向导将打开。完成步骤以注册您已经在Outlook中使用的电子邮件地址。
步骤8 –遵循整个过程并完成它。
Outlook 会发送测试电子邮件来测试连接。
步骤 9 –完成整个配置文件设置过程后,您只需确保 Outlook 打开此新配置文件即可。
步骤 10 –选择“始终使用此配置文件”模式。现在,选择您刚刚在Outlook中创建的配置文件。
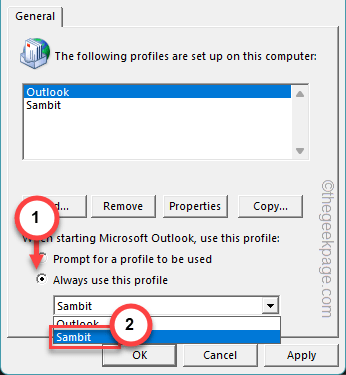
步骤 11 –使用“应用”和“确定”按钮保存更改。
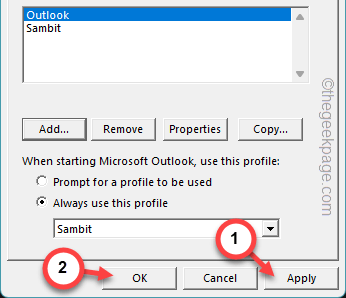
重新启动MS Outlook并检查。
修复6 –删除Outlook帐户
删除 Outlook 客户端,然后在 MS Outlook 中再次添加。
步骤1 –您必须打开“运行”对话框。因此,将 Win+R 键握在一起。
步骤2 –只需在“运行”终端中输入同一行,然后按Enter键即可。
outlook.exe /manageprofiles
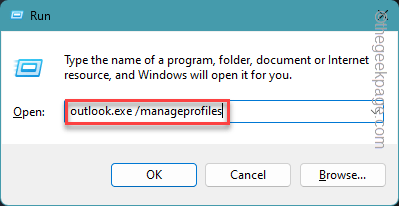
步骤3 –但是这一次,打开“电子邮件帐户”选项以在您的设备上加载电子邮件帐户。
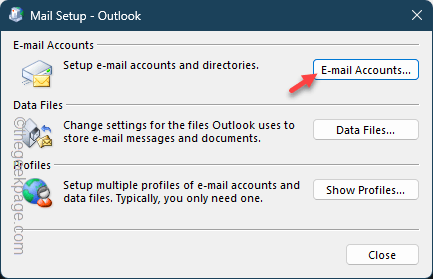
步骤4 –选择其中的电子邮件帐户。
步骤5 –点击“删除”选项以删除电子邮件帐户。

删除电子邮件帐户后,它将从Outlook中删除。
但是,您可以在 Microsoft Outlook 客户端中添加 Outlook 帐户。
步骤1 –关闭并重新启动 Outlook 的当前实例。
第 2 步 – 走这条路 –
File > Info
步骤3 – 点击“添加帐户”选项。
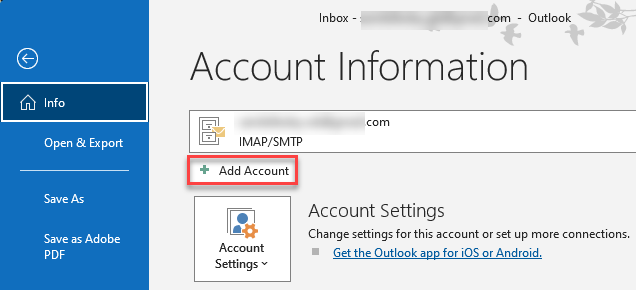
剩下的过程非常简单。只需按照电子邮件设置向导中的步骤操作,然后在那里完成帐户设置。
您将不会再收到“您同步的文件夹中的一个或多个项目不匹配”消息。
 WhyNotWin11中文网
WhyNotWin11中文网