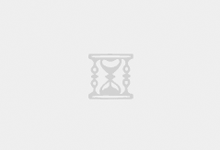在从 Thrustmaster 控制面板微调 Thrustmaster 赛车方向盘时遇到问题?你已经做了所有正确的调整,但仍然感觉有些不对劲。 别担心。你并不孤单。许多 ThrustMaster 用户在控制面板上遇到了同样的问题。因此,我们加紧深入研究了这个问题,并得到了一些独特的解决方案。只需按照这些步骤操作,您就会立即回到驾驶座上。
修复 1 – 结束 Thrustmaster 进程
使用任务管理器终止系统后台运行的所有 Thrustmaster 进程。
步骤1 –立即按住 Win+X 键。
步骤2 –现在,单击“任务管理器”将其打开。
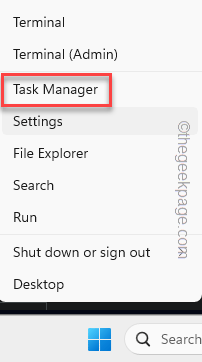
步骤3 –应该有 Thrustmaster 进程在后台运行。
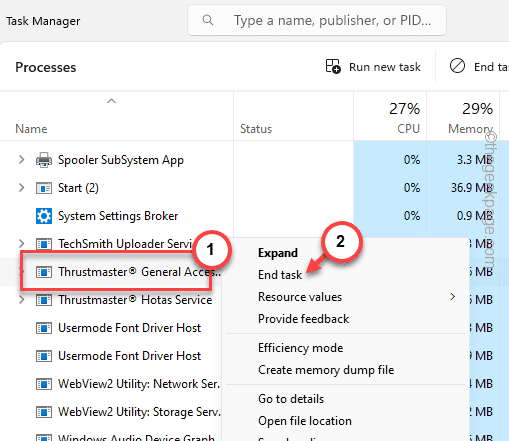
步骤5 –按照相同的步骤,杀死所有这些 Thrustmaster 进程。
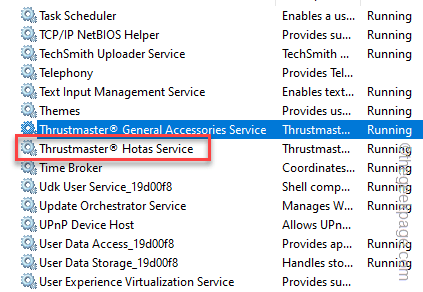
在此之后,重新启动 Thrustmaster 控制面板。这一次,您不会遇到任何错误,或者 Thrustmaster 控制面板将正常工作。
修复 2 – 修复 Thrustmaster 组件
Thrustmaster(图马思特)组件损坏的可能性很小,这就是控制面板无法正常工作的原因。
步骤1 –首先,将 Windows 和 R 按钮放在一起。
步骤2 –接下来,输入此内容并点击“确定”。
appwiz.cpl
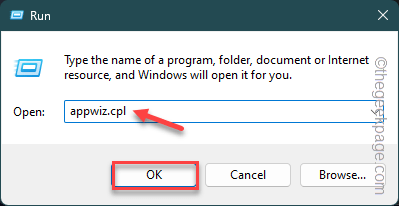
步骤3 –在其中找到 Thrustmaster 软件。
步骤4 –接下来,只需右键单击它并点击“更改”即可初始化修复过程。
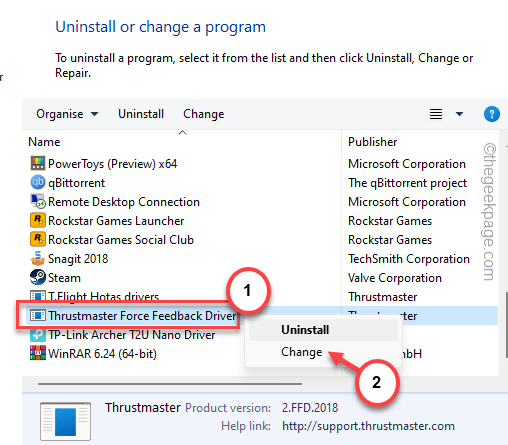
等待 Thrustmaster(图马思特)维修模块加载完毕。
步骤5 –确保在那里选择“修复”操作。
步骤6 –之后,点击“下一步”继续。
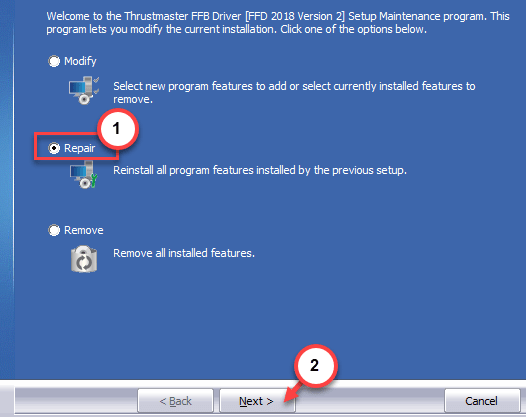
这将开始修复计算机上的 Thrustmaster(图马思特)组件。
步骤7 –完成该过程后,点击“完成”以完成该过程。
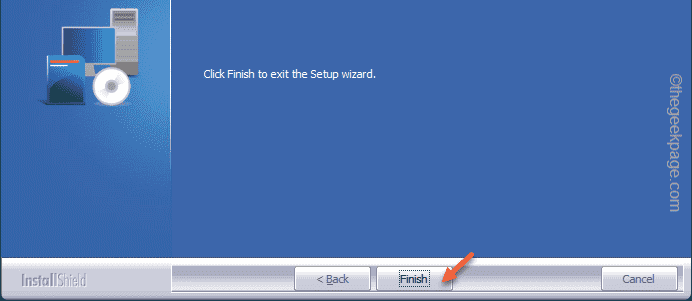
继续并再次调整 Thrustmaster 控制器。
修复 3 – 自动执行 Thrustmaster 服务
一些 Thrustmaster 服务需要调整才能在您的系统上实现自动化。
步骤1 –首先从搜索框中搜索“服务”。
步骤2 –接下来,单击“服务”面板将其打开。
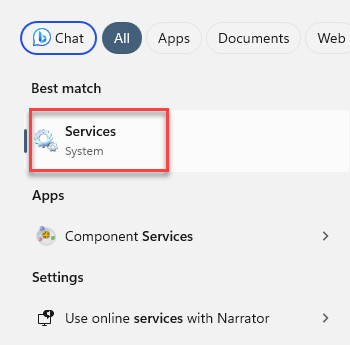
步骤3 –打开“服务”页面。接下来,在其中找到“Thrustmaster General Accessories Service”。
步骤4 –只需右键单击它,然后单击“属性”。
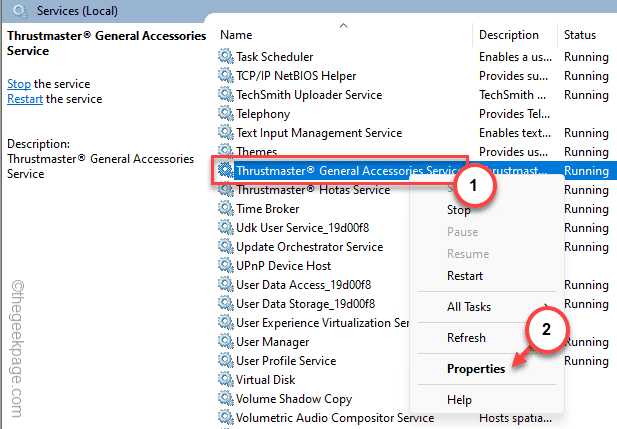
步骤5 –接下来,将“启动类型:”切换到“自动”模式。
步骤 6 –确保服务处于“正在运行”状态。
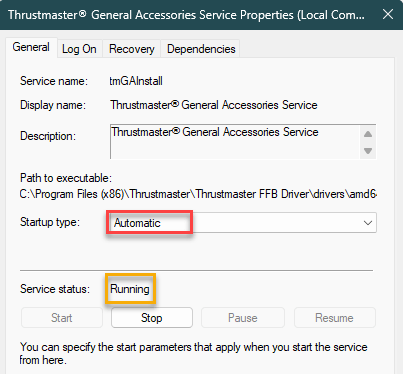
步骤7 –保存这些更改。
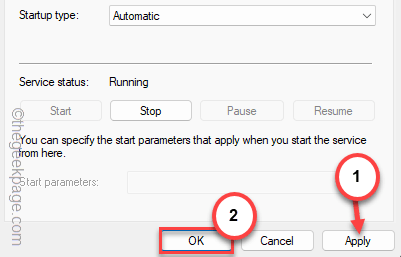
步骤8 –回到“服务”面板,在其中查找任何其他 Thrustmaster 服务。
步骤 9 –您必须自动执行服务中可能找到的任何 Thrustmaster 服务。
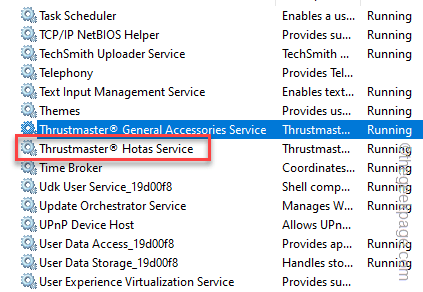
在此之后退出“服务”面板。
在此之后,尝试调整 Thrustmaster 控制器的某些功能并对其进行测试。
修复 4 – 检查 Thrustmaster 固件更新
Thrustmaster(图马思特)会经常更新控制器的固件。因此,请检查固件是否需要更新并更新。
步骤1 –为此,请打开“运行”面板。
步骤2 –要打开“游戏控制器”菜单,请键入此按钮并点击“确定”。
joy.cpl
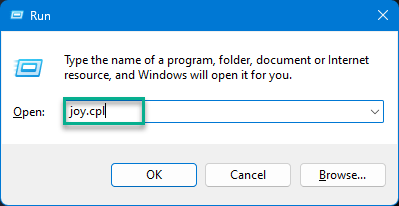
步骤3 –现在,您将在那里看到操纵杆。选择它并点击“属性”。
步骤4 –当 Thrustmaster(图马思特)控制台加载时,点击“检查更新”以检查驱动程序更新。
在此之后,Thrustmaster(图马思特)将检查最新更新并安装。
修复5 –卸载并重新安装Thurstamster软件包
从您的设备中卸载 Thrustmaster 软件包,然后在您的系统上重新安装。
步骤1 –转到您的系统设置。
步骤2 –从左侧窗格中选择“应用程序”。
步骤3 –接下来,单击“设置”另一侧的“已安装的应用程序”。
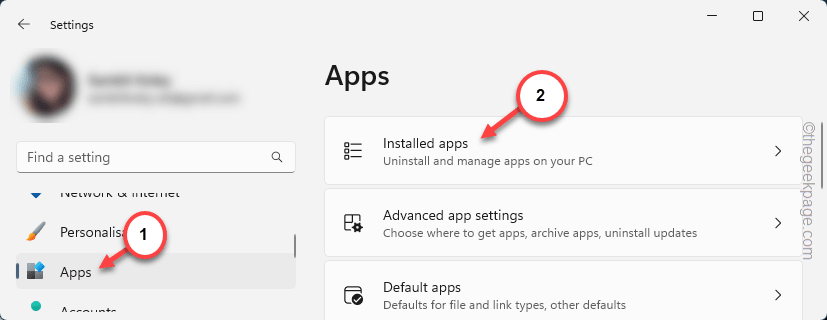
步骤4 –您可以搜索“Thrustmaster”驱动程序,也可以手动向下滚动以查找它们。
步骤5 –最后,单击三点按钮,然后单击“卸载”。
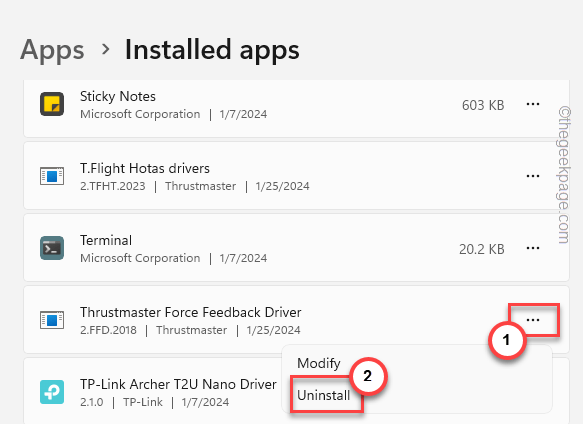
这将启动 Thrustmaster 设置实用程序。
步骤 6 –选择“删除”单选对话框,然后点击“下一步”。
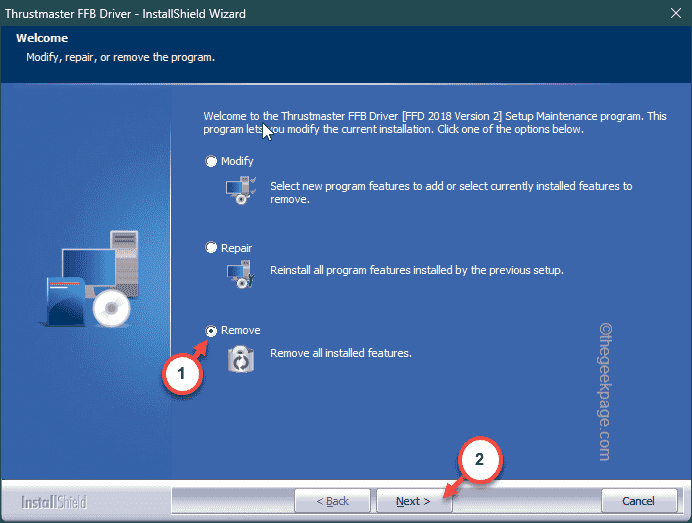
这将自动从您的计算机中清除所有与 Thrustmaster 相关的组件。
步骤 7 –最后,点击“完成”以完成整个过程。
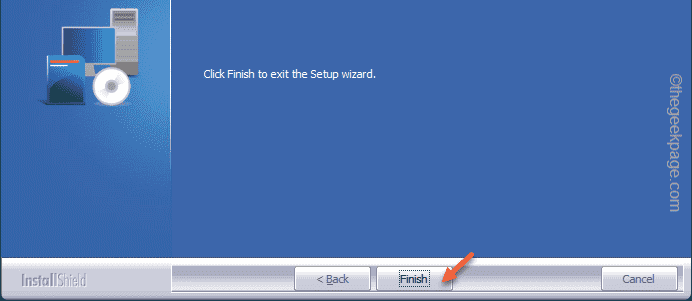
步骤8 –回到已安装的应用程序列表,查找任何其他 Thrustmaster 实用程序并卸载它。
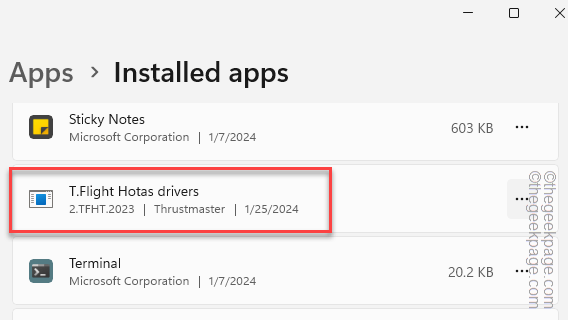
您应该关闭所有窗口并重新启动计算机。
步骤 9 –重新启动机器后,请转到 Thrustmaster 支持中心。
第 10 步 – 点击您拥有的特定控制器(如赛车方向盘、操纵杆、游戏手柄等)将其打开。

步骤 11 –在此之后,选择您必须打开该特定产品信息的特定设备。
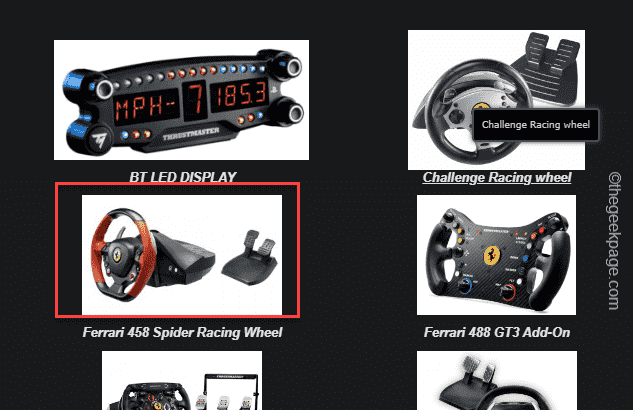
步骤 12 –现在,转到“驱动程序”部分并下载最新版本的驱动程序(根据您正在使用的操作系统版本)。
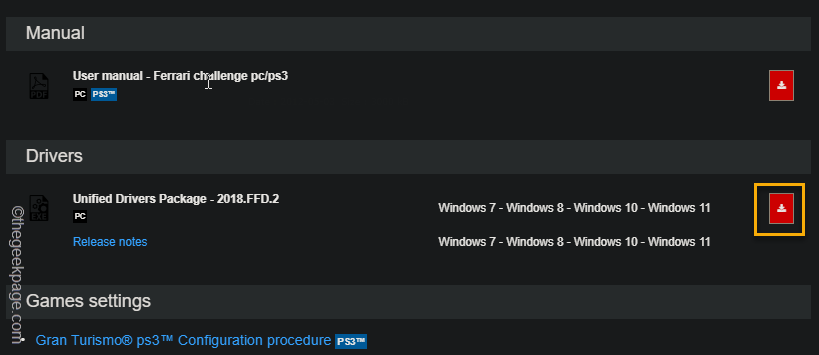
步骤 13 – 在系统上运行此驱动程序包并完成
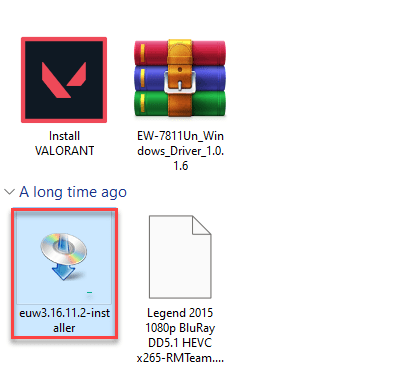
这样,在安装 Thrustmaster 控制器的最新驱动程序后,Thrustmaster 控制面板将不再出现任何进一步的问题。
修复6 –关闭xHCI模式
xHCI 模式和/或 EHCI 可能是您无法充分利用 Thrustmaster 控制面板的主要原因。
步骤1 –第一步关闭系统。
步骤2 –接下来,点击一次电源按钮以启动它。
等到系统启动并在启动屏幕上显示制造徽标。
步骤3 –在那里,如果您仔细观察,您会看到与计算机上的 BIOS 设置绑定的实际密钥。
[示例 – 键盘上的功能按钮(如 F1、F2、F10、F12)或“删除”或“结束”按钮是用于访问 BIOS 设置的键。
使用它来访问系统上的 BIOS 设置。
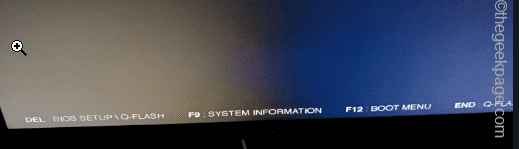
步骤4 –当您进入BIOS设置时,转到“高级”选项卡并找到“USB配置”。
步骤5 –现在,扫描页面以查找“EHCI Hand-off”和/或“XHCI Hand-off”功能,并将这两者设置为“禁用”模式。
步骤6 –保存BIOS设置中的更改。
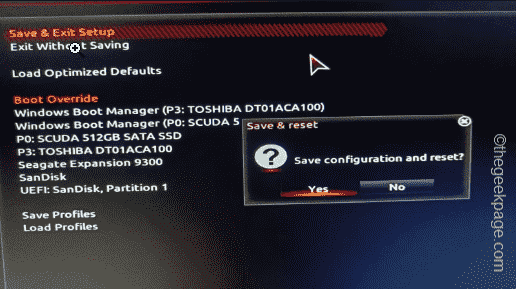
当系统恢复正常启动时,顺其自然,您应该立即进入 Windows 登录控制台。
Thrustmaster(图马思特)控制面板应再次正常运行。
修复7 –摆脱Windows更新
在 Windows 更新之前,Thrustmaster 控制面板是否运行良好?如果是这种情况,请考虑摆脱最新安装的 Windows 更新。
步骤1 –为此,请启动“运行”面板。只需快速按 Win+R 键即可。
步骤2 –只需在空框中键入即可。然后按 Enter。
appwiz.cpl
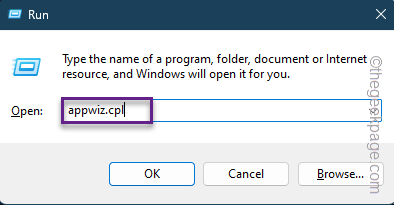
步骤3 –点击“查看已安装的更新”以从左侧选项卡访问该设置。
您将看到系统上安装的已安装更新的广泛列表。
步骤4 –接下来,右键单击最新更新,然后单击“卸载”以开始卸载过程。现在只需按照屏幕上的向导操作,您无需执行任何其他操作。Windows 将自动卸载更新包并重新启动系统。
您不会再有任何问题来签署 Thrustmaster 控制面板。
 WhyNotWin11中文网
WhyNotWin11中文网