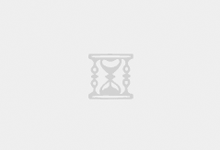在Microsoft Excel中创建大型电子表格后,您最不想面对的是此错误消息“保存时检测到错误”。如您所知,仅当将文档保存在MS Excel中时,才会出现此错误消息。如果您无法保存记录,这可能会直接影响您的工作效率。有一些解决方案可以帮助您摆脱这种困境。因此,不要再浪费任何时间,请尝试这些解决方案在MS Excel中解决此问题。
修复 1 – 调整注册表
按照以下步骤修改系统注册表,以修复 Microsoft Excel 中的此错误提示。
步骤1 –点击键盘上的“开始”按钮,然后键入“注册表”。
步骤2 –在“最佳匹配”部分下,单击“注册表编辑器”。
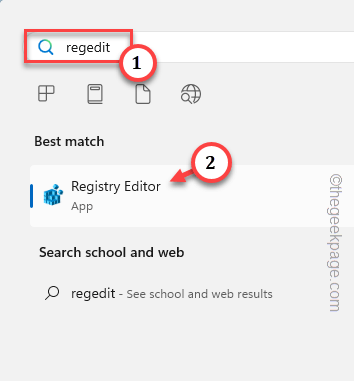
步骤3 –直接进入本节 –
HKEY_CURRENT_USER\Software\Microsoft\Office.0\Excel\Options
[Excel 选项的确切地址可能不同。文件夹“14.0”取决于您当前使用的 Office 版本。]
步骤4 –到达指定位置后,选择“选项”键。
步骤5 –右键点击右侧窗格中的空格,然后单击“新建>”,然后从编辑上下文中进一步选择“DWORD(32 位)值”。
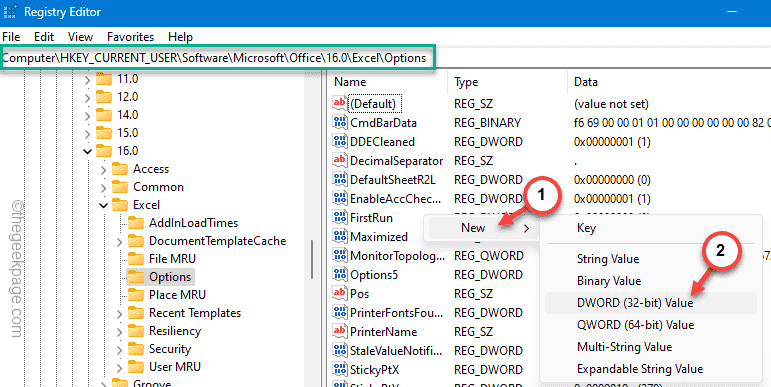
步骤 6 –将此新值命名为“FullLoadImagesOnFileLoad”。
步骤7 –双击相同的值进行编辑。
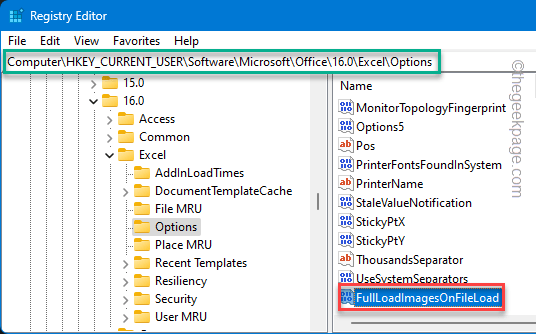
步骤8 –将此新值的值重置为“1”。
步骤9 –现在,您必须保存此更改。因此,点击“确定”。
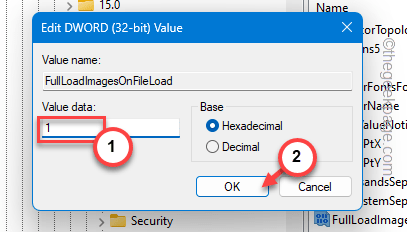
将此值添加到系统注册表后,退出该页面并重新启动计算机。
当设备启动时,尝试在MS Excel中执行相同的修改,并尝试将更改保存在文件中。
修复2 –将整个内容复制到新工作表
您正在工作的 Excel 电子表格可能是罪魁祸首。因此,您应该将工作表的全部内容复制到新工作表中。
步骤1 –当文档在 MS Excel 中打开时,请使用 Ctrl+A 热键一次选择整个内容。
步骤2 –接下来,按 Ctrl+C 键立即复制整个电子表格。
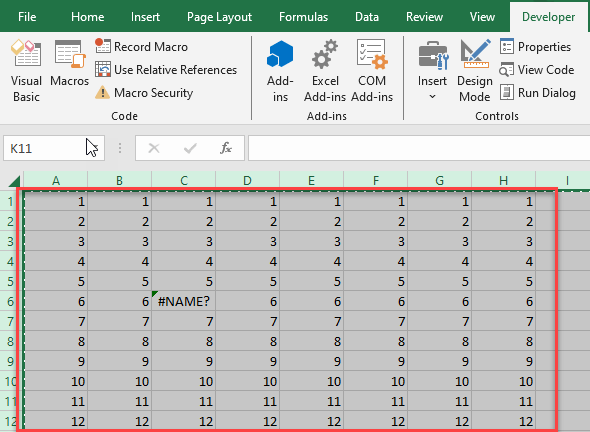
步骤3 –稍后,从顶部栏转到“文件”。
步骤4 –选择“新建”按钮,然后选择“空白文档”以在MS Excel中打开新文档。
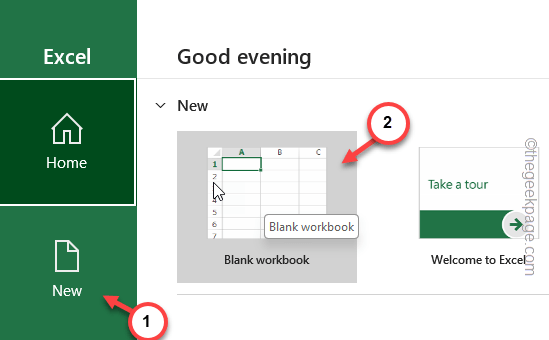
步骤5 –将有问题的文档中的全部复制数据粘贴到此新的Excel电子表格中。
步骤6 –将此文档保存在Excel中。
虽然这是一种解决方法,但在某些情况下,您没有时间尝试其他修复程序,它可以成为救命稻草。
修复3 –使用VBA模块
这些错误可能存在于 MS Excel 的 Visual Basic 代码中。因此,请修复VBA模块中的错误。
步骤1 –当 Excel 文件在 MS Excel 中打开时,点击 Alt+F11 键一起。
步骤2 –这将打开 Visual Basic 应用程序。
步骤3 –接下来,单击“+”按钮打开 Visual Basic 项目。
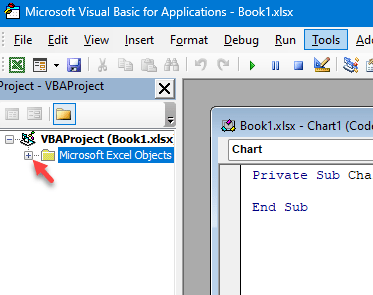
步骤4 –接下来,单击“工具”并打开“参考”实用程序。
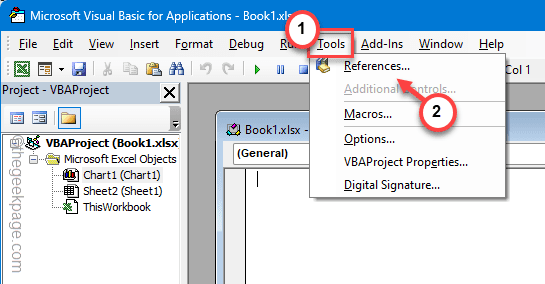
步骤5 –修复 Visual Basic 代码中的错误。
步骤6 –将更改保存在那里。
返回到 Excel 文件并测试是否可以保存更改。
修复4 –保存Excel文件而不进行更改
尝试保存 Excel 文件而不进行更改。如果无法保存包含所有当前修改的文件,请放弃更改并尝试保存文件。
在共同处理 Excel 电子表格时,可能会出现这种情况。如果您所做的更改与任何其他用户的更改冲突,则 Excel 将不允许您保存该文件。在这种情况下,请单击“放弃更改”。
您可以与处理同一电子表格的其他用户合作,并相互缓解问题。
修复5 –删除任何Visual Basic模块
只需从 MS Excel 项目中删除任何 Visual Basic 模块即可。
步骤1 –转到“开发人员”选项卡。
步骤2 –接下来,单击“Visual Basic”。
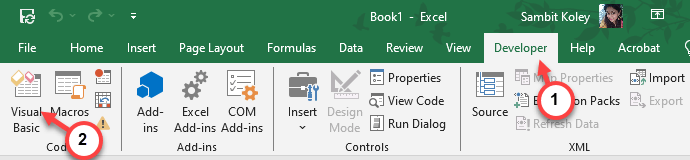
步骤3 –这将在屏幕上打开 Visual Basic。
步骤4 –从Excel工作表中删除任何Visual Basic模块。
在此之后,尝试将更改保存在Excel文件中。检查这是否有效!
修复6 –修复Excel文件
在某些情况下,Excel 文件本身已损坏。
步骤1 –启动 MS Excel。
步骤2 –走这条路——
File > Open
步骤3 –选择“浏览”选项以打开它。
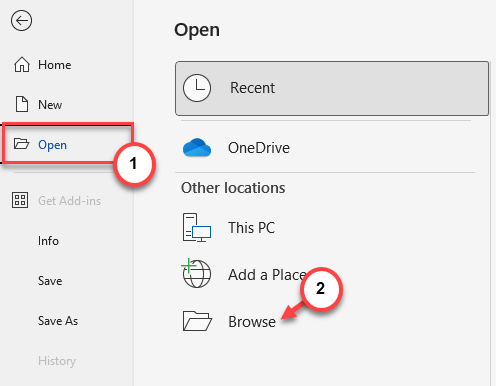
步骤4 –在文件系统中找到该文件,然后选择该文件。
步骤5 –之后,单击下拉列表,然后选择“打开并修复”选项以修复文件。
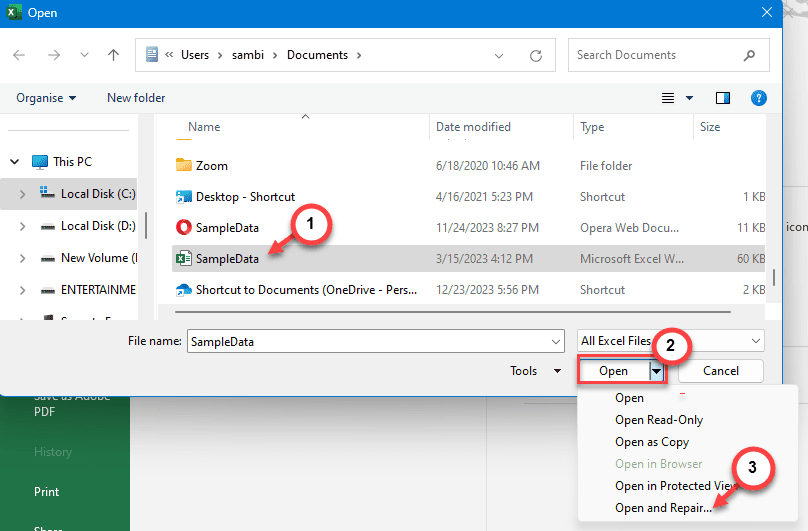
Excel 将自动打开并修复系统上的 Excel 文件。
在此之后,尝试打开文件,进行所有更改,然后尝试保存。
修复7 –修改Office应用程序
此问题可能发生在一个 Excel 文档中。在此过程中修改 Office 应用程序并对其进行修复。
步骤1 –同时按 Windows 键和 R 键。
步骤2 –使用此词进入“程序和功能”面板。
appwiz.cpl
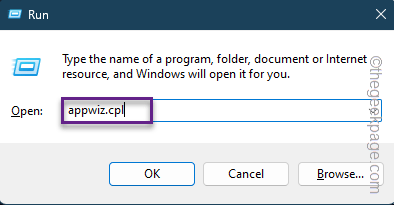
步骤3 –在广泛的应用程序列表中找到 Microsoft Office 应用程序。
步骤4 –继续并右键单击Office包,然后点击“更改”。
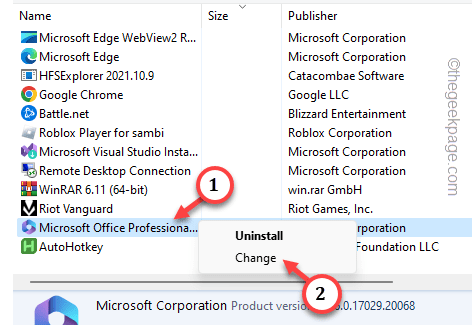
步骤5 –当 Office 安装程序打开时,切换“快速修复”模式。
步骤 6 –继续进行“修复”操作。
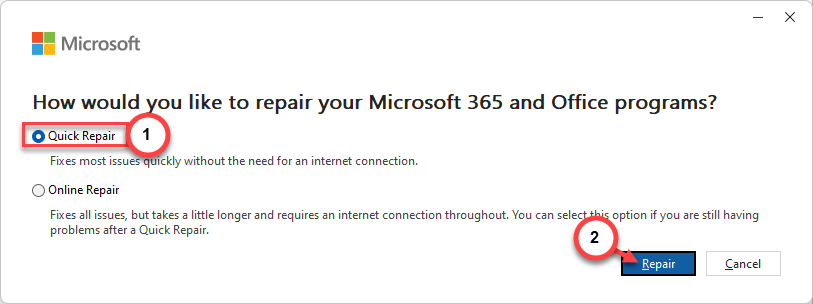
此修复过程应在一两分钟内完成。
在此之后,尝试将更改保存在Excel中并对其进行测试。
其他提示 –
1. 如果仍然无法在本地计算机上使用 VMware,请删除所有VMware组件,并在计算机上获取最新版本的VMware软件包。
2. 如果需要,请更新 VMware Workstation Player。
 WhyNotWin11中文网
WhyNotWin11中文网